DNS probe finished No Internet Error – How to fix?
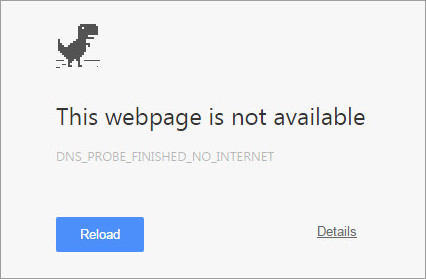
DNS probe finished No Internet? We found the fix!
DNS probe finished No Internet Error is a common issue lately. According to techies, if you are a Google Chrome user, you have high chances of coming across this error. It is quite interesting to note that the error pops up only in the chrome browser. Well, if you have seen it in other browsers like Firefox or Internet Explorer, the following steps will help you resolve it too. Most people believe that the DNS error doesn’t occur in Mozilla Firefox or IE because you can search and access any kind of websites and pages in these browsers. The DNS Probe finished no internet error appears when you search or try to access a webpage and the DNS lookup fails.
DNS probe finished No Internet – How to avoid it?
In most cases, DNS_PROBE_FINISHED_NO_INTERNET can be avoided if you maintain an optimized and clean system. However, very few users have the knack in maintaining a clean and optimized machine. This is why the following tips can lend you a hand of help, when the DNS Probe Finished NxDomain problem arises. The tips mentioned in this write up will help you eradicate the DNS error in no-time.
Three Effective Solutions
Here is a quick glance through the three different methods that can help you resolve the DNS probe finished bad config issue.
-
Flush the DNS
-
Change the DNS Settings
-
From the Browser
Solution #1 – Flush DNS
- Through netsh
As the DNS Probe Finished No Internet error comes up, you should try and flush the DNS. This is a simple procedure that works most of the time. Here is a quick insight on how to flush the DNS:
-
Open the “Run” dialogue by pressing “Windows + R”.
-
Now, open the command prompt window by typing “CMD” in the run dialogue.
-
In the command prompt, key in the following command: netsh winsock reset catalog
-
Execute the foremost command and reboot your system. Now, you should be able to access the same webpage without the this webpage is not available error.
- Through ipconfig
You can flush the DNS by following another set of procedures too! Open command prompt, type “ipconfig/release” and press enter. Once the previous command gets executed, type “ipconfig/renew” and press enter. This will prepare you system for the change you are ought to do. In the next command, remember to ensure there is space between ipconfig and forward. Close the command prompt and open a new one. Conversely, key in ipconfig /flushdns and press enter. This would flush all your existing DNS settings. In simpler terms, the DNS cache in your system will be flushed completely.
Solution #2 – Changing DNS Settings
Changing DNS settings is another interesting solution that works for most users with the DNS probe finished no internet error. The change will alter the DNS your system obtains automatically, while trying to access a web page. The procedure might seem long, however, it proves to be effective on all machines with the webpage not available issue.
-
To access DNS settings, you must navigate to “Network and Sharing Center”. Right click on the network icon in you task bar and select “Network and Sharing Center”. Likewise, you can open up the window through command prompt too.
-
Now, search for “Local Area Connection” in the Network and Sharing Center window. Moving on, click on “Properties”. Now, select “Internet Protocol Version 4” and click “Properties”.
-
In the new “Properties” window, you should select the “Use the Following DNS Server Address” radio button. Key in the following details:
-
Preferred DNS Server – 208.67.222.222
-
Alternate DNS Server – 208.67.220.220
-
-
Now, select the “Validate Settings Upon Exit” option and hit “OK”.
Consequently, your DNS settings would have changed. According to experts, the foremost configuration is extremely reliable and safe. There are plenty of free public DNS servers out there. You can always use them to replace your current configuration. Once the DNS settings are changed, try loading the web page to verify if the DNS probe finished no internet error exists.
Solution #3 – From the Browser
Clearing Cache and Reinstallation
Sometimes, you should go the hard way to solve errors like “DNS probe finished no internet”! Clearing the cache and re-installing your web browser can help too. In order to clear cache in Chrome, you should navigate to the customize menu and select “Control”. Moving on, select “Settings”. This is when you should scroll down to “Show Advanced Settings” and select “Clear browsing data” in the privacy section. “Clear Browsing Data” will lead you to a new window with “Cookies”. This is where you can clear all browsing data and cookies.
On the other hand, Firefox would clear most cookies when you delete history. Once you clear recent history, check the “Cookies and Cache” option and select “Clear”.
In case clearing cache doesn’t help you, you must try and re-install the browsers. This is another viable way of resolving the DNS probe finished no internet problem.
Uninstalling Website Filtering Software Programs
Apart from these solutions, you can resolve the DNS probe finished no internet problem by uninstalling certain website filtering software programs. Website filters have a unique way of functioning. They can stop you from visiting certain web pages. Thus, you should try removing website filtering software programs when the DNS probe finished no internet error arises. Once the filters are removed, try opening the websites again. You may not see the dns error again.
Removing Firewalls and Internet Security Settings
Likewise, you can avoid the DNS probe finished bad config error by taking a good look at your firewall and internet security settings. There are high chances that your web page is blocked by a strict firewall or internet security parameter. Try to reduce the level of security and figure out if the problem exists. However, you must make sure you don’t visit malicious websites when the firewall and internet security settings are made easy!











